How to Effectively Use Photoroom Batch Mode 7 Easy Photo Editing
Photoroom Batch Mode
Managing a lot of images can quickly become overwhelming—but Batch Mode takes the pressure off. It’s especially helpful for content creators, designers, and marketers who deal with repetitive edits. Rather than making the same adjustments over and over, you can apply them to all your images at once. It’s a simple way to stay visually consistent and get your work done faster—without the frustration of doing everything by hand.
Using Batch Mode in Photoroom is simple—just upload your images, and the smart AI will automatically remove the background from each one with impressive precision. Thanks to this automation, you can skip the repetitive editing steps and instead focus on fine-tuning your visuals.
Add realistic shadows, adjust sizing, reposition objects, or apply creative templates—all with ease. Whether you prefer using ready-made layouts or applying your own branded style, Photoroom gives you full flexibility across every image in the batch.
One of the most useful features is the ability to edit a single photo and instantly apply those same changes to the rest. It keeps your visual identity consistent across all images. And if any image needs a personal touch, you can still go in and edit it separately—without changing anything else in the group.
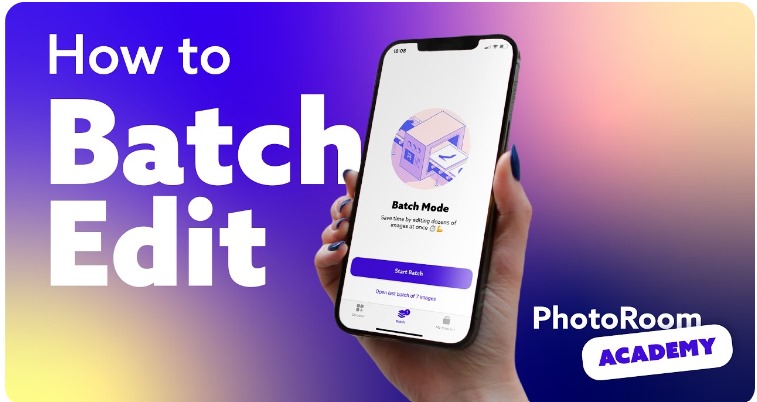
Super Batch Mode is a game-changer for professionals who regularly work with large volumes of images. If you’re using Photoroom’s Business Plan on a PC, this feature gives you a serious edge—allowing you to process up to 500 photos in one go. Not only does it speed things up, but it also offers more advanced control, making it ideal for teams, agencies, and high-volume content creators.
Editing complex image sets becomes faster and far less tedious. Whether you’re producing visuals for a brand or managing multiple campaigns, Batch Mode helps you maintain consistency without spending hours on repetitive work. For anyone serious about visual storytelling, it’s the kind of tool that levels up your workflow—similar to how pros rely on apps like Lightroom for quality and precision.
Instant AI Background Generate using Batch Editor:
With Batch Mode and the AI Background Generator, changing the background of multiple photos takes just seconds. Whether you want to upload your own design or let the AI choose for you, the process is quick and seamless. As soon as your images are uploaded—even for platforms like Instagram—the AI detects the subject, removes the background, and gives you the option to either apply a custom background or automatically generate one based on color, theme, or style.ur brand.
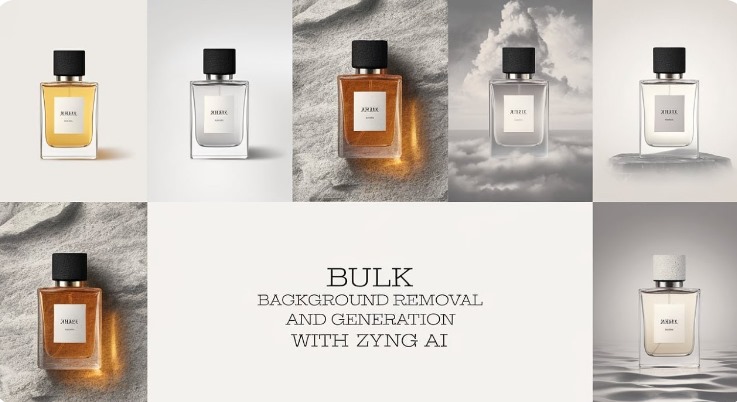
It keeps your photos organized and of the same quality, saving you lots of time in the process. With AI-generated backgrounds, both your online product photos and social media visuals look impressive, and it’s easy because you don’t need to know much about editing or graphic design.
Phtoroom AI Shadow Integration Using Bulk Mode:
With PhotoRoom, you can instantly enhance your photos by giving many pictures realistic shadows at the same time, using the clever AI feature Bulk Mode. Making objects look real and giving your visuals a polished look often depends on shadows. Thanks to Bulk Mode, you can upload any number of images, and the AI will analyze them to give the subjects matching shadows in every photo.
This takes care of making shadows, so it’s not necessary to struggle with challenging, lengthy manual steps. Making sure your shadows are the same in all of your photos will give them a professional and consistent appearance, whether they’re for a website or social marketing. Also, you can change how intense, angled, and soft your own shadows are, allowing for a flexible fit with your brand’s style. The merger of both software programs permits tedious shadow editing to be performed automatically, so it benefits anyone who needs quality, striking photos without spending much time.
Resize Your Multiple Photos in Batch Editor Mode:
To avoid spending a lot of time resizing images, use the Batch Editor Mode, and your pictures will be ready for any platform or job. With Batch Editor, you are able to resize and upload all your photos for any social media, store, or marketing campaign using only one setting on your computer. Because of this feature, your movie’s dimensions, aspect ratios, and quality are consistently good.
You have the flexibility to choose the exact size you need, from pixels, percentages, or predefined layouts, and Batch Editor adjusts your photos to match. Bulk resizing reduces how much time you spend and minimizes the risks of errors that can pop up when resizing details individually. Those in content creation, e-commerce, and marketing can produce strong visuals easily and efficiently, making each image fit flawlessly wherever it’s used.
How to Use Photoroom Batch Images Mode Step by Step:
- Install the Photoroom App or go to the website.
- Select all the Images from the gallery you want to edit at the same time.
- Pick the edits you need, like removing backgrounds, adding AI generated backgrounds, or creating shadows.
- Check the preview to see how all your photos will look after the changes.
- Once you’re ready with your edits, apply them to all the photos.
- Save or export your edited images in your gallery, and you are done with outstanding results!
Tips for the Best Results Using Photoroom Batch Mode Edits
- Always use good quality, high-resolution images if you want to edit or remove the background well.
- Select images that were taken in the same light and placed on the same background, so that your edits will look similar in every shot.
- All photos in the batch should follow similar styles to keep the entire collection looking the same.
- Try to use AI shadows and other effects sparingly so you don’t go overboard with your editing
- Edit only one image at a time before you make the same changes to all the images.
- Tweak images separately if they need something adjusted that you can’t do with one change.
- Keep the image’s original size ratio to prevent distortion when you edit them all at once.
Final Words
Photoroom’s Batch Mode feature is a game-changer for anyone looking to save time while editing multiple photos at once. Whether you’re a content creator, marketer, or just someone who values efficiency, mastering this feature can greatly improve your photo editing workflow. Follow the steps above, and you’ll be editing in bulk like a pro in no time.
